剛剛逛了糖糖&辣媽咪家發現一件好康的東西,點看後發現最終出源處是Faith小瓜媽咪家,
自從玩了blog後學了好幾套照片編輯,現在最常用的是photocap(http://www.photocap.com.tw/),
這次的photoscape是英文版本(名字怎麼這麼像 ),對於英文菜菜子的我來說有點困難度,
需要跟上次insight分享的那套分享~馬賽克拼貼照片編輯步驟一樣慢慢解析中英對照(http://bighugelabs.com/flickr/),
幸好小瓜媽咪也是超貼心的加上中文註解,我得趕緊找時間慢慢研究一下,
對於初學者而言,個人還是非常推薦photocap,因為它是中文版本,好用又方便.
很抱歉由於貼回來的圖無法顯示,以下圖示均先刪除,請至瓜媽家看詳細說明.<=這是昨天寫的說明.
不過有位美麗的孕婦說都是英文看不懂(因為我把無法顯示的圖都刪了,所以沒有中文說明),
因此我又到Faith小瓜媽咪家把所有的圖全部偷回來,再一張張PO上來,這下應該就看的懂了吧!
哈哈~我也搞很久才把照片完成,應該不會發生張三李冠的現象,若還是覺得怪怪請至小瓜媽家看清楚啦!
*-*-*-*-*-*-*-*-*-*-*-*-*-*-*-*-*-*-*-*-*-*-*-*-*-*-*-*-*-*-*-*-*-*-*-*-*-*-*-*-*

不久前在某個網站上看到網友介紹這個照片編輯軟體,叫做photoscape。
看了網友的照片後,就下載來用了,這篇文章裡看到的照片都是用它做出來的。
這個軟體只要下載後就可以用自己電腦裡的照片做,省時也方便,不必一張一張上傳,省掉等待的時間。
主要的功能有幻燈片模式製作、馬賽克拼貼製作、照片裁切等等,大致上跟一般照片製作軟體很類似
但我最愛的還是馬賽克照片的製作,因為照片可以自由選取位置,以便調整最適當的呈現角度。
有110 種版型可以挑選。比google 的picasa和photoimpact多好幾倍,其實photocap也有很多馬賽克製作的版型,但功能好像就沒有photoscape多,而且我自己是覺得使用比photocap來的順手啦~
照片的邊角可以自己調為尖銳或圓弧狀。
同時也可以調整明暗。
邊框也可以選取好多種形式。
最棒的地方是它的教學頁是影片模式,不懂的地方可以再重頭看一次,相當人性化也相當方便。
先跟大家分享一些用該軟體做的照片:
這也是其中一種框中框的形式
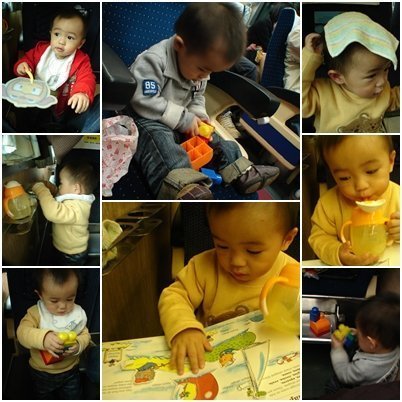
長條狀的版型,照片可以自己移動位置,不怕主角的臉被切掉囉!


圓弧角也可以調整弧度大小哦!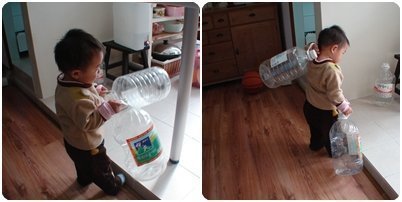
也有這種多張小圖的版型
★ ★ ★ ★ ★ ★
廢話不多說,快來看要怎麼做吧!
首先,到官網下載軟體,我把它放在桌面方便使用。
■下載頁:
http://www.photoscape.org/ps/main/download.php
從這裡下載即可
■官網首頁:
http://www.photoscape.org/ps/main/index.php
有很多照片製作的範例可供參考,以下是各式製作模式的翻譯,有些可能比較用不上的就不翻了。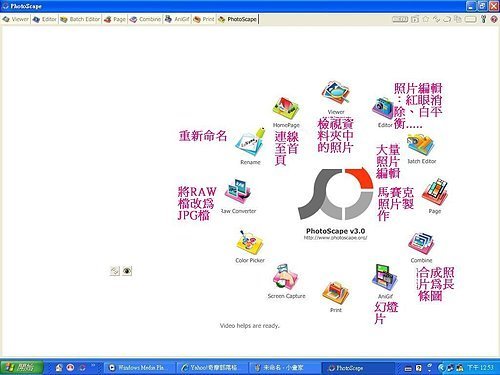
■教學頁:
http://www.photoscape.org/ps/main/help_editor.php
有各種功能的影片教學,還配上音樂,邊觀賞邊聽音樂也不錯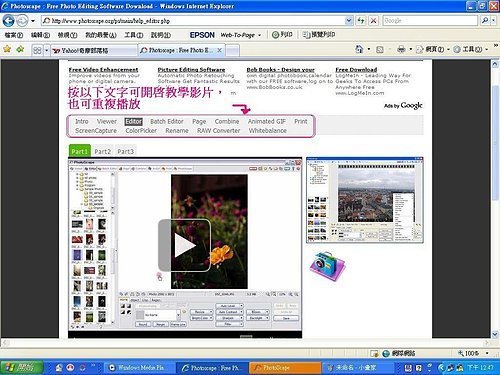
■拼貼頁:
http://www.photoscape.org/ps/main/help_page.php
這是我今天要介紹的拼貼頁面的教學,如果有興趣自己研究的朋友可以上去看看。
★ ★ ★ ★ ★ ★
〔步驟如下〕
1.下載軟體後,開啟程式。
2.Photoscape 的軟體首頁,點二下進入Page(馬賽克)拼貼的頁面。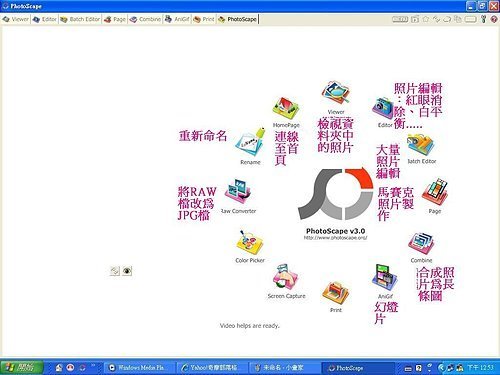
3.選擇右側其中一種你想使用的版型,一共有110種,我用以下這種做範例。
把滑鼠移到圖中的1號處,點二下,會出現你電腦中的照片資料夾。
依序從1號選到6號,把照片放入框中。
ps:如果圖片中主體太小,可以把滑鼠移到照片的其中一角,拉大一些,以呈現出你想要的主體清晰
度和大小。
另外,還可以試著移動照片的上下左右位置,讓主角更明確。只要把滑鼠移到照片上,按住照片
不動,上下左右移動即可。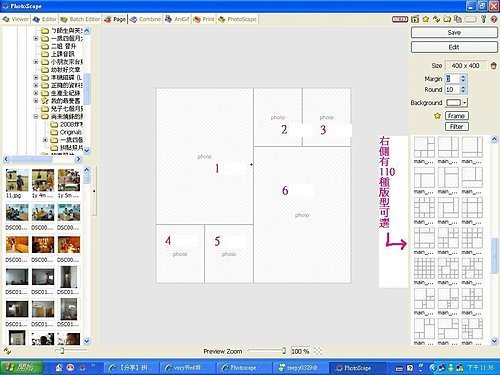
4.所有照片傳完後,先設定你要的照片間隔大小。
【4_1】右側的margin即是設定大小處,按住上下的箭頭就可以變寬或變窄,按著的同時,圖中的寬
會跟著變化。
【4_2】選擇你要尖銳的角,或是柔和的圓弧角,圖中的round即是設定處。步驟同上。
【4_3】選擇背景顏色,按住右側的Background 後,會出現很多背影顏色可供挑選。
【4_4】最後是選擇你要的外框,按一下右側的frame鍵會出現很多外框模式。
以上各步驟在進行同時,圖片馬上會跟著變化,很方便。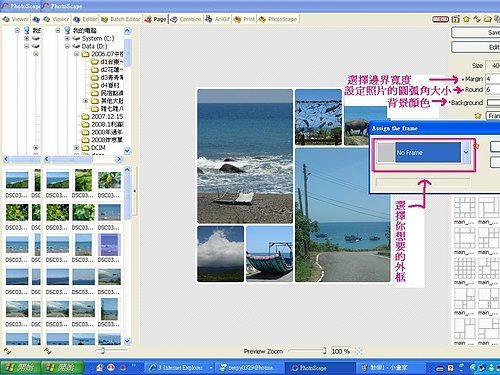
5.以下的圖就是加了外框後。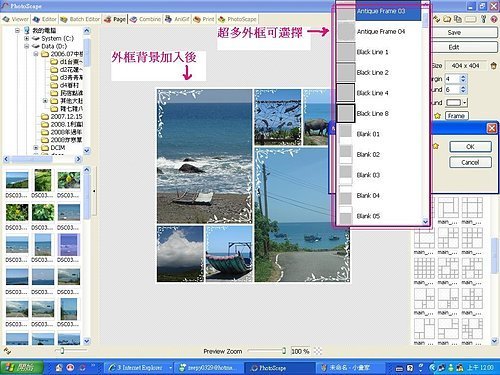
6.再來是挑濾鏡模式,可以把照片調深或調亮,自己試一下各種變化也很有趣,不再贅述。
右上方有紅色星星處就是存檔鍵,按一下save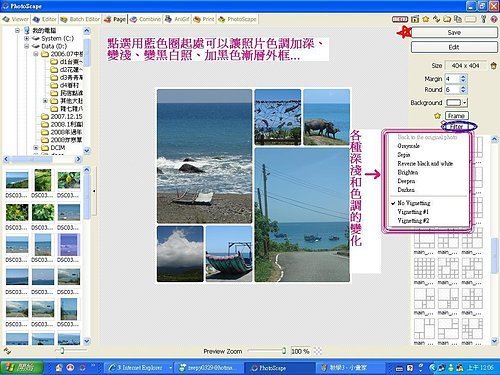
7. ★★注意:存檔時一定要在﹛存檔類型﹜的地方選擇存jpg檔哦!存檔後,會出現選取畫質的對話框,
把畫質調到100%(圖中粉紅色圈選處 ),就大功告成了。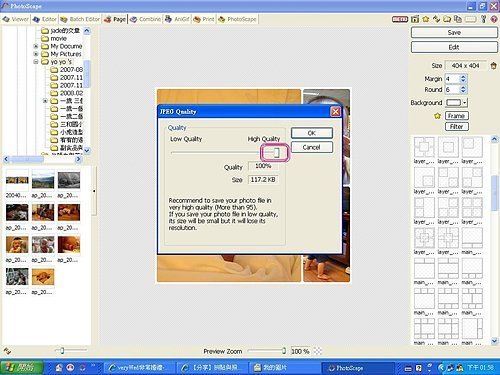
8.成品
希望步驟還算清楚,有興趣的朋友可以下載來玩玩哦~
我先分享這個功能,等有空研究其他功能也會使用時再上來跟大家分享了!
這篇寫了好多天,因瓜爸不在,除了顧小瓜、上班,家裡在裝潢也很忙,所以一天寫一點點,終於寫完啦!哈哈~


 留言列表
留言列表
